Dernière mise à jour le 26.03.2021.
Pour une utilisation confortable de ZoomText, il est recommandé d'utiliser un disque SSD pour le système et au moins 8 Go de mémoire RAM.
Important. Les touches de base pour les raccourcis clavier ZoomText, que nous noterons VerMaj, sont Insert et Verrouillage majuscules. Il est préférable d'utiliser Verrouillage majuscules. Pour verrouiller ou déverrouiller les majuscules, vous frapperez deux fois rapidement cette touche.
L'installation peut se faire à partir du DVD de ZoomText, ou d'un fichier correspondant à la dernière version, que vous aurez téléchargé sur Internet.
Au démarrage de cette installation, il vous sera proposé d'utiliser une synthèse vocale. Quand elle sera terminée, un redémarrage de l'ordinateur sera nécessaire.
Le plus souvent, ZoomText est configuré de façon à démarrer automatiquement au lancement de Windows. Si ce n'est pas le cas, pour démarrer manuellement ZoomText, vous pourrez:
![]() cliquer sur l'icône
ZoomText qui a été créée sur le bureau,
cliquer sur l'icône
ZoomText qui a été créée sur le bureau,
![]() utiliser le raccourci
Alt +Ctrl +Maj +Z s'il a été validé dans les propriétés
de l'icône ZoomText,
utiliser le raccourci
Alt +Ctrl +Maj +Z s'il a été validé dans les propriétés
de l'icône ZoomText,
![]() frapper Windows
pour ouvrir le menu Démarrer, puis entrer "ZTxx" où
xx est la version de ZoomText, par exemple ZT2021, et valider par Entrée.
frapper Windows
pour ouvrir le menu Démarrer, puis entrer "ZTxx" où
xx est la version de ZoomText, par exemple ZT2021, et valider par Entrée.
Si vous disposez d'un dongle (sorte de clé USB), il vous suffit de le brancher pour que ZoomText soit activé. Il le restera tant que le dongle sera présent sur l'ordinateur. L'intérêt de ce dongle est d'être utilisable sur d'autres ordinateurs où une version de ZoomText est installée correspondant à celle du dongle.
En l'absence de dongle, vous procéderez ainsi.
1. Ouvrez si besoin l'interface utilisateur décrite ci-dessous, cliquez sur le menu ZoomText, sous-menu "Gérer la licence ZoomText", puis "Mettre l'autorisation à jour".
2. Dans la boite de dialogue "Activation", cliquez sur "Démarrer l'activation". Vous devrez peut-être rentrer le numéro d'autorisation, que vous trouverez sur la pochette du DVD ZoomText qui vous a été fourni, ou sur la boite contenant la documentation.
Il n'est pas nécessaire de fermer ZoomText avant la fermeture de Windows. Si vous désirez le fermer manuellement, faites afficher l'interface utilisateur, puis cliquez sur le bouton "Fermer" dans le coin en haut et à droite, ou frappez Alt +F4.
L'interface utilisateur est une fenêtre qui vous permettra de paramétrer entièrement ZoomText.
Pour l'afficher, vous pourrez :
![]() cliquer sur l'icône
"ZoomText Agrandisseur/Lecteur" qui s'affiche dans la barre des tâches
quand ZoomText est démarré,
cliquer sur l'icône
"ZoomText Agrandisseur/Lecteur" qui s'affiche dans la barre des tâches
quand ZoomText est démarré,
![]() frapper le raccourci
VerMaj +Ctrl +U.
frapper le raccourci
VerMaj +Ctrl +U.
Pour la masquer, vous pourrez :
![]() cliquer sur le
bouton "Réduire",
cliquer sur le
bouton "Réduire",
![]() frapper Échap.
frapper Échap.
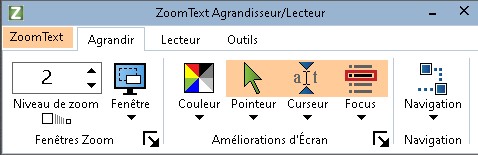
Vous y trouverez une barre d'outils.
![]() Le menu "ZoomText"
vous permettra entre autres, d'ouvrir la fenêtre d'aide, d'ouvrir ou d'enregistrer
des configurations, de définir les préférences, de modifier
les touches de commandes, de gérer la licence.
Le menu "ZoomText"
vous permettra entre autres, d'ouvrir la fenêtre d'aide, d'ouvrir ou d'enregistrer
des configurations, de définir les préférences, de modifier
les touches de commandes, de gérer la licence.
![]() L'onglet "Agrandir"
vous permettra de choisir la zone de fenêtre où l'agrandissement
sera utilisé, de configurer l'apparence de l'écran, du pointeur
de la souris, du curseur, et de déterminer les paramètres de navigation.
L'onglet "Agrandir"
vous permettra de choisir la zone de fenêtre où l'agrandissement
sera utilisé, de configurer l'apparence de l'écran, du pointeur
de la souris, du curseur, et de déterminer les paramètres de navigation.
![]() L'onglet "Lecteur"
vous permettra de configurer les voix, de déterminer les interactions
de ZoomText avec le clavier et la souris, de configurer le lecteur AppReader
et de définir des zones de lecture.
L'onglet "Lecteur"
vous permettra de configurer les voix, de déterminer les interactions
de ZoomText avec le clavier et la souris, de configurer le lecteur AppReader
et de définir des zones de lecture.
![]() L'onglet "Outils"
vous permettra de paramétrer les recherches, et d'utiliser les outils
"Caméra", "Lecteur d'arrière-plan" et "Enregistreur".
L'onglet "Outils"
vous permettra de paramétrer les recherches, et d'utiliser les outils
"Caméra", "Lecteur d'arrière-plan" et "Enregistreur".
Remarque. La frappe de Échap ferme les différents outils de ZoomText.
Quand ZoomText est démarré, vous pouvez choisir d'agrandir tout ce qui est à l'écran ou seulement une partie. Les modes d'affichage sont Plein écran, Recouvrement, Loupe, Ligne, Affichage partiel haut / bas / gauche / droit.
![]() Pour changer de
type de fenêtre, frappez VerMaj +Z, ou utilisez
l'interface utilisateur sur l'onglet Agrandir, bouton "Fenêtre".
Cliquez ensuite sur "Un écran" et choisissez le type de fenêtre.
Pour changer de
type de fenêtre, frappez VerMaj +Z, ou utilisez
l'interface utilisateur sur l'onglet Agrandir, bouton "Fenêtre".
Cliquez ensuite sur "Un écran" et choisissez le type de fenêtre.
![]() En mode Plein écran,
vous déplacerez la partie visible du bureau en déplaçant
le pointeur de la souris sur l'écran.
En mode Plein écran,
vous déplacerez la partie visible du bureau en déplaçant
le pointeur de la souris sur l'écran.
![]() En mode Loupe et
Ligne, la zone agrandie suit le pointeur de la souris. Dans les autres cas,
ces zones restent fixes.
En mode Loupe et
Ligne, la zone agrandie suit le pointeur de la souris. Dans les autres cas,
ces zones restent fixes.
![]() Il est possible
de redimensionner les zones.
Il est possible
de redimensionner les zones.
Plusieurs solutions sont possibles:
![]() frapper VerMaj
+Flèche haut ou bas,
frapper VerMaj
+Flèche haut ou bas,
![]() appuyer sur VerMaj
+Maj et actionner la roulette de la souris,
appuyer sur VerMaj
+Maj et actionner la roulette de la souris,
![]() utiliser l'interface
utilisateur sur l'onglet Agrandir, et utiliser la liste déroulante "Niveau
de zoom".
utiliser l'interface
utilisateur sur l'onglet Agrandir, et utiliser la liste déroulante "Niveau
de zoom".
Il vous est possible de désactiver ZoomText, sans pour autant le fermer. Pour cela, frappez VerMaj +Ctrl +Entrée. La même commande permet de réactiver ZoomText.
Si le but est seulement d'obtenir une vue d'ensemble de l'écran, vous pouvez également réduire le zoom à 1 par VerMaj +Entrée, puis revenir au zoom initial avec la même commande. Dans ce cas, ZoomText n'est pas désactivé.